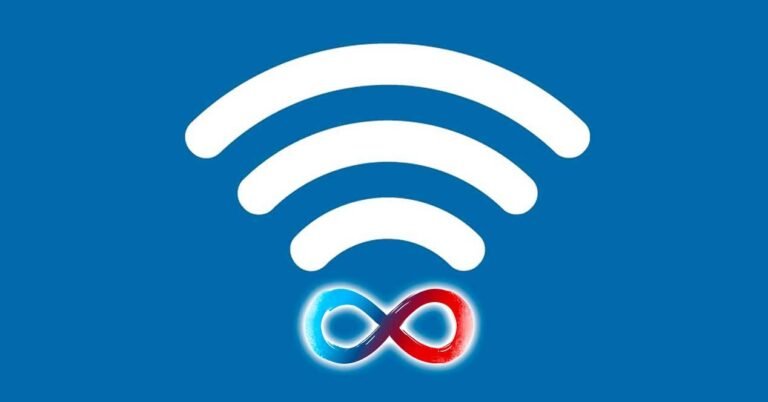Cómo se actualiza la Play Store en Android fácilmente
✅Actualizá la Play Store fácil: abrí la app, tocá tu foto de perfil, seleccioná «Configuración», luego «Acerca de» y presioná «Actualizar Play Store».
Para actualizar la Play Store en Android fácilmente, solo tienes que seguir unos sencillos pasos directamente desde tu dispositivo. La Play Store, al ser una aplicación del sistema, generalmente se actualiza automáticamente. Sin embargo, en caso de que necesites forzar una actualización, hay métodos manuales que puedes seguir.
A continuación, te explicamos cómo realizar este proceso de manera rápida y eficiente, asegurándote de que siempre tengas la última versión de la Play Store instalada en tu dispositivo Android.
Pasos para actualizar la Play Store manualmente
- Abre la aplicación Play Store: Dirígete a la aplicación Play Store en tu dispositivo Android.
- Accede a las configuraciones: Toca el ícono de tu perfil en la esquina superior derecha y selecciona ‘Configuración’ o ‘Ajustes’.
- Verifica la versión de Play Store: En la sección ‘Acerca de’, busca la opción que dice ‘Versión de Play Store’ y tócala. Si hay una actualización disponible, la Play Store se actualizará automáticamente.
- Reinicia la aplicación: Para asegurarte de que los cambios se apliquen correctamente, cierra y vuelve a abrir la Play Store.
Otras formas de actualizar la Play Store
Si los pasos anteriores no funcionan, puedes intentar otros métodos para actualizar la Play Store:
- Actualizar el sistema operativo: Asegúrate de que tu dispositivo Android esté utilizando la última versión del sistema operativo disponible. A veces, las actualizaciones del sistema incluyen mejoras para la Play Store.
- Descargar el APK de la Play Store: Puedes buscar el archivo APK de la última versión de la Play Store en sitios de confianza. Descárgalo e instálalo manualmente, asegurándote de permitir la instalación de aplicaciones de fuentes desconocidas en los ajustes de seguridad de tu dispositivo.
- Reiniciar el dispositivo: A veces, un simple reinicio puede solucionar problemas de actualización y forzar la aplicación a actualizarse automáticamente.
Consejos adicionales
Para mantener la Play Store y todas tus aplicaciones actualizadas, sigue estos consejos adicionales:
- Habilita las actualizaciones automáticas: En la configuración de la Play Store, asegúrate de que la opción de actualizaciones automáticas esté activada para que las aplicaciones se actualicen sin intervención manual.
- Conexión estable a Internet: Asegúrate de estar conectado a una red Wi-Fi estable para evitar interrupciones durante el proceso de actualización.
- Espacio de almacenamiento: Verifica que tengas suficiente espacio de almacenamiento en tu dispositivo, ya que esto puede afectar las actualizaciones.
Errores comunes y soluciones
Si experimentas problemas al intentar actualizar la Play Store, estos son algunos errores comunes y sus soluciones:
- Error de servidor: Intenta limpiar la caché y los datos de la Play Store desde los ajustes de la aplicación.
- Problemas de conexión: Verifica tu conexión a Internet y asegúrate de que no haya restricciones en tu red.
- Problemas de espacio: Libera espacio en tu dispositivo eliminando aplicaciones o archivos innecesarios.
Pasos detallados para actualizar la Play Store manualmente
Actualizar la Play Store en tu dispositivo Android manualmente es un proceso sencillo que garantiza que siempre tengas la última versión de esta tienda de aplicaciones. A continuación, se detallan los pasos necesarios para llevar a cabo esta actualización de forma rápida y segura:
1. Verificar la versión actual de la Play Store
Antes de comenzar con el proceso de actualización, es importante verificar la versión actual de la Play Store en tu dispositivo. Para hacerlo, sigue estos pasos:
- Abre la Play Store en tu dispositivo Android.
- Toca el icono de tu perfil en la esquina superior derecha de la pantalla.
- Desplázate hacia abajo y selecciona «Configuración».
- En la sección de Configuración, busca la información acerca de la versión de la Play Store.
2. Descargar la última versión de la Play Store
Una vez que hayas verificado la versión actual de la Play Store, el siguiente paso es asegurarte de que tienes la última versión disponible. Sigue estos pasos para descargar la última versión de la Play Store:
- Abre tu navegador web en el dispositivo Android.
- Busca «Descargar última versión de Play Store APK» en el motor de búsqueda.
- Accede a un sitio confiable que ofrezca la descarga segura de la última versión de la Play Store.
- Descarga el archivo APK de la Play Store en tu dispositivo.
Es importante recordar que la descarga de aplicaciones fuera de la Play Store puede representar un riesgo para la seguridad de tu dispositivo. Asegúrate de obtener el archivo APK de fuentes confiables para evitar problemas de seguridad.
3. Instalar la nueva versión de la Play Store
Una vez que hayas descargado el archivo APK de la nueva versión de la Play Store, sigue estos pasos para instalarla en tu dispositivo Android:
- Abre el archivo APK que descargaste en el paso anterior.
- Es posible que debas habilitar la instalación de aplicaciones de fuentes desconocidas en la configuración de tu dispositivo.
- Sigue las instrucciones en pantalla para completar la instalación de la nueva versión de la Play Store.
Una vez que hayas completado estos pasos, habrás actualizado manualmente la Play Store en tu dispositivo Android a la última versión disponible.
Solución de problemas comunes al actualizar la Play Store
Solución de problemas comunes al actualizar la Play Store
Actualizar la Play Store en un dispositivo Android es fundamental para garantizar que se tenga acceso a las últimas aplicaciones y mejoras de seguridad. Sin embargo, en ocasiones pueden surgir problemas durante el proceso de actualización que pueden frustrar a los usuarios. A continuación, se presentan algunas soluciones a problemas comunes que se pueden encontrar al intentar actualizar la tienda de aplicaciones de Google.
1. Conexión a Internet inestable:
Es fundamental contar con una conexión a Internet estable para poder descargar e instalar las actualizaciones de la Play Store. Si la conexión es intermitente o lenta, es posible que la actualización no se complete correctamente. Se recomienda conectar el dispositivo a una red Wi-Fi confiable o verificar la señal de datos móviles antes de intentar actualizar la aplicación.
2. Espacio de almacenamiento insuficiente:
Uno de los problemas más comunes al intentar actualizar aplicaciones en Android es la falta de espacio de almacenamiento disponible en el dispositivo. Si el espacio es insuficiente, la actualización de la Play Store no podrá completarse. Para solucionar este problema, se debe liberar espacio eliminando archivos innecesarios o desinstalando aplicaciones que ya no se utilizan.
3. Cache y datos corruptos:
En algunos casos, los datos almacenados en la caché de la aplicación pueden estar corruptos, lo que impide que la Play Store se actualice correctamente. Para resolver este problema, se puede borrar la caché y los datos de la aplicación desde la configuración del dispositivo. Una vez eliminados estos datos, se puede intentar nuevamente actualizar la tienda de aplicaciones.
Al seguir estas recomendaciones, los usuarios de Android pueden resolver los problemas más comunes que pueden surgir al intentar actualizar la Play Store. Mantener la tienda de aplicaciones actualizada no solo garantiza el acceso a las últimas funciones y mejoras de seguridad, sino que también mejora la experiencia de usuario en general.
Preguntas frecuentes
1. ¿Cómo puedo saber si hay una actualización disponible para la Play Store en mi dispositivo Android?
Para verificar si hay una actualización disponible, abre la Play Store, ve a la sección de «Mis apps y juegos» y busca si hay una actualización pendiente para la propia Play Store.
2. ¿Qué debo hacer si la Play Store no se actualiza automáticamente en mi dispositivo?
Si la Play Store no se actualiza automáticamente, puedes intentar forzar la actualización yendo a Ajustes > Aplicaciones > Play Store y seleccionando la opción «Forzar detención» y luego «Borrar caché».
3. ¿Es seguro descargar actualizaciones de la Play Store desde fuentes externas?
No, es importante descargar las actualizaciones de la Play Store únicamente desde la tienda oficial de Google para evitar instalar versiones maliciosas que puedan comprometer la seguridad de tu dispositivo.
4. ¿Cuáles son los beneficios de mantener la Play Store actualizada en mi dispositivo?
Mantener la Play Store actualizada te permite acceder a las últimas funciones, mejoras de seguridad y correcciones de errores que Google implementa en cada actualización.
5. ¿Puedo revertir a una versión anterior de la Play Store si no me gusta la actualización más reciente?
No es recomendable, ya que instalar versiones anteriores de la Play Store puede causar problemas de compatibilidad y seguridad en tu dispositivo. Es mejor esperar a futuras actualizaciones que corrijan posibles inconvenientes.
6. ¿Qué debo hacer si tengo problemas para descargar o instalar actualizaciones de la Play Store?
En caso de tener problemas para descargar o instalar actualizaciones, puedes intentar reiniciar tu dispositivo, verificar la conexión a internet o contactar con el soporte técnico de Google Play para obtener asistencia.
- Verificar regularmente si hay actualizaciones disponibles en la Play Store.
- Forzar la actualización de la Play Store si no se realiza automáticamente.
- Descargar actualizaciones únicamente desde la tienda oficial de Google.
- Mantener la Play Store actualizada para acceder a nuevas funciones y mejoras de seguridad.
- Evitar instalar versiones anteriores de la Play Store para prevenir problemas de compatibilidad y seguridad.
- En caso de problemas, reiniciar el dispositivo o contactar con el soporte técnico.
¡Déjanos tus comentarios y revisa otros artículos de interés en nuestra web!